Samsung Galaxy S4 is the latest released model of Galaxy series of phones. If you have this cutting-edge phone, you may want to learn how to transfer files from PC to Samsung Galaxy S4 like music, images and videos so you’ll have access to them anytime, anywhere even when not at home. This is specially useful regarding the case that your phone has been formatted. But even if your device is not new or was not reformatted, there may still be some important files that you wish to transfer to computer for backups and this can be done using various methods.
To help you quickly master the Android tool, we write the following guide, which tells you how to transfer photos between Samsung phone or tablet and computer in 1-2-3 simple steps, no matter you are using Samsung Galaxy S6/S5/S4/S3/S2/S or Note 5/4/3/2/1, or any other Android device like HTC, LG, Motorola, etc. Transfering Photos from Samsung Galaxy S4 (Android) to Desktop with Windows 10 Windows 10 recognizes that my Galaxy S4 is connected but does not seem to recognize that there are photos. With Windows 7 as soon as the phone was attached a box opened up asking if you wanted to transfer the photos. Download Photos and Videos Stored in Samsung Cloud When you sign into your Samsung account on a different phone or tablet, your photos and videos from Samsung Cloud will. READ MORE Software & Apps.
Two Ways to Transfer Files from PC to Galaxy S4
For this article, we will talk about two ways on how you can transfer files from your computer to your Galaxy phone. One is by using the USB cable that came with your phone and the other is by using an Android manager tool.
Method 1: Using USB Cable
The first method that we will tackle is transferring files using your phone’s USB cable. If you do not have a USB cable for some reasons, you can get one from the shop where you purchased it or acquire one from any nearby stores which provide Android phone accessories. You would need this to connect your device to your computer to allow to transfer files. But before you transfer files from PC to Galaxy S4, make sure that the memory card is in your device, for it’s where your files are saved.
When you connect your phone to the PC, you will get a notification on your S4. Touch the screen and choose “Mount”. Go to “My Computer” on your PC and you will see a list of accessible drives. Double click on the removable storage. Here you can move files between computer and mobile via drag & drop or copy & paste.
Warm Prompt: Don’t forget to turn off your USB storage by going to the notifications on your Android mobile phone or tablet after transferring.
Method 2: Using Apowersoft Phone Manager
Next on the list is Apowersoft Phone Manager. This is not just a Galaxy S4 file transfer application as it also lets you easily manage all your files on your Android phone or tablet PC, bringing huge convenience to users. You can download it by going to this link.
Once you have the software installed on your computer, you can start transferring files with these quick to follow steps.
- Open the application. Connect your Android device to your computer using its USB cable.
- If you want to transfer songs, go to “Music” tab and click “Import”. Choose the songs stored in the computer and start the transfer process. The same steps go for other files including pictures, videos, contacts, messages and more.
- You can also use it to backup and restore all the phone data with one click by going to “Tools” tab.
Besides transferring a variety of files from PC to Galaxy S4, you can use this Android manager to transfer songs from computer to your Galaxy Note 2 easily.
After going over the two methods of transferring files, we could say that this Android Management software is a better option as it offers a more convenient way to transfer files to Galaxy S4 from computer and it also comes with more features that you would find helpful. The first method also lets you copy files to your device. However, Android Manager is more organized and it has the “Export” and “Import” options that lets you quickly move files, in case you are not comfortable with dragging & dropping or copying & pasting of files.
Related posts:
Whenever such accident occurs, the most asked question is about the valuable data saved on the smartphone. If you’re going to recover deleted files from Samsung device with broken screen
Download Photos From Galaxy S4 To Computer
, please continue to read.- Part 1: Recover Data on Broken Android via USB Cable
- Part 2: How to Recover Lost Files from Samsung with Broken Screen
- Additional Tips: How to Fix a Cracked Phone Screen without Replacing It
Part 1: Recover Data on Broken Android via USB Cable
You can try to access phone with broken screen via USB cable, which is pretty simple to deal with. But please note that for most of the broken phone with system problem, this method may not help. Now, let's check it out below.Step 1 Plug your broken or cracked Android into computer via the USB cable.
Step 2 You can see an AutoPlay pops up on the screen of your computer if your smartphone gets detected. Please click on the 'Open folder to view files' option.
Step 3 Now you are able to drag or copy the media files you want from your broken smartphone to computer.
Part 2: How to Recover Lost Files from Samsung with Broken Screen
Android Photo Recovery is a Do-It-Yourself program which can help you recover files from all kinds of damaged Samsung devices including broken/dead/locked Samsung phone or Samsung with broken screen, etc. All existing and lost files on your device will be found by the program and you are able to access and retrieve them with ease. It supports multiple media files including images, songs, movies, text messages and more. Can't wait to recover files from broken Samsung? Please download the free trial version of this program below and have a try:Step 1Connect Device to PC
Before you get started, download and install the program on your computer. After that, launch it on PC and connect your device to computer. In the left pane of interface, you will see two options to choose. Just click on the 'Broken Android Data Extraction'.
Step 2Choose A Phone model
Download Photos From Galaxy S4 To Pc
Please click on the 'Start' button to start the recovery process. After that, you will be asked to select the device model and only some specific Samsung models are supported. Please check on the list on the interface.
Step 3Get Samsung Phone into Download Mode
Once you’ve confirmed your device model, you need to put it into Download mode for further steps. You can easily get into Download mode by following the steps display on the interface below. After you’ve done all three steps, hit the “Start” button. Then the program will start to perform the action within minutes.
Step 4Analyze, Scan and Preview Files Stored in Samsung Device
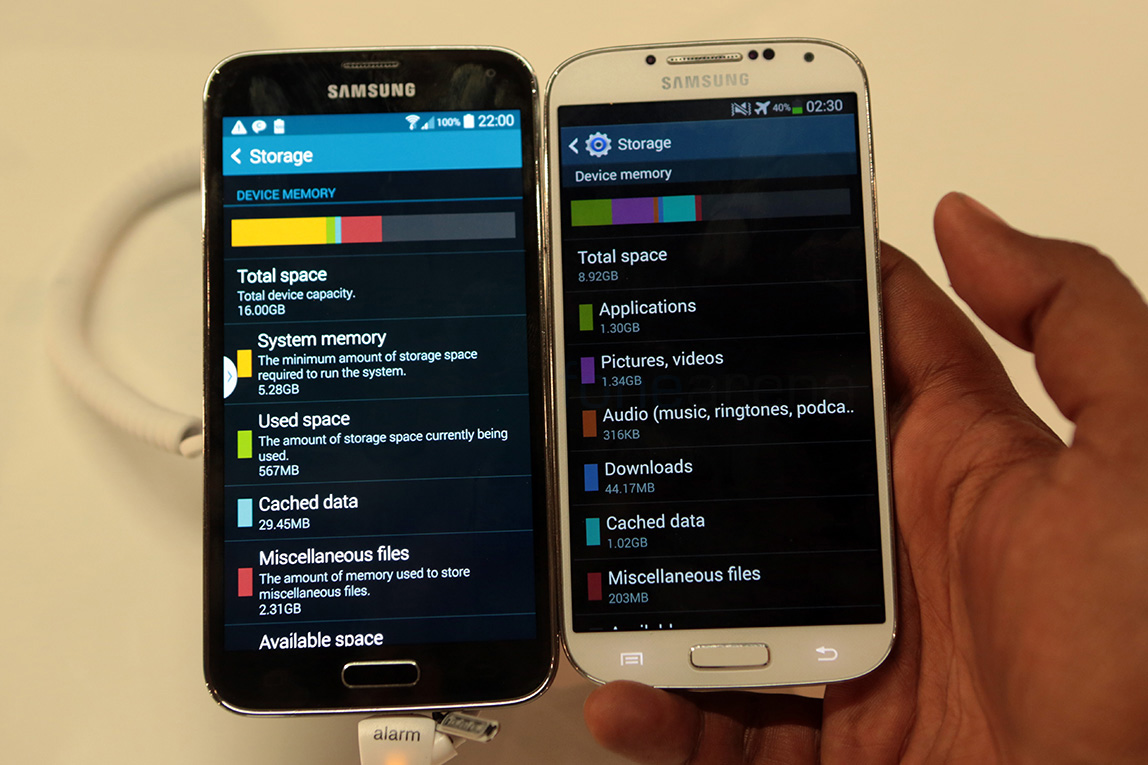
Download Photos From Galaxy S4 To Pc
It will take a few seconds for the program to analyze your device. Once done, it will take a deep scan of all files stored in the device including contacts, messages, call history, WhatsApp history, and videos and so on. You are able to preview them on the left panel by clicking on the categories one by one.Step 5 Restore Files from Samsung with Broken Screen
After previewing the files you’d like to recover, make them down and then go to 'Recover' to save them on your computer.
Additional Tips: How to Fix a Cracked Phone Screen without Replacing It
For the scratched screen of your device, you feel really annoyed and want to fix it so much. Now I want to introduce you several methods that may help. But please note that the methods could carry a small risk of exacerbating the problem with the carelessness.1. Rub toothpaste, turtle wax, oils or lotions into the scratched area using a soft cloth.
2. Use a screen protector, which can make the existing scratches less visible.
3. Just replace the entire screen.
4. Call the manufacturer of your smartphone for a solution.
Regardless of how advanced the Samsung device is, once it is broken or locked it becomes nothing. So to prevent the data loss, you would be better to make backup of the Samsung device regularly in case of any unexpected incidence. If you any questions, please feel free to drop us a comment below!