Download Ubuntu 18.04 LTS ISO (64-bit) Download Ubuntu 18.04 LTS Torrent Link (64-bit) NOTE: You can also save time and bandwidth by ordering the official Ubuntu 18.
Download Ubuntu latest version 2019 free for windows 10, 8, 8.1 and 7 | Setup installer [64 bit, 32 bit]. Popular, free and stable advanced linux operating system with a lot of features. Safe download with no ads and virus free, developed by Canonical Ltd (1039).
*: Portable and Offline setup files are provided when available.
Download Ubuntu [64 bit / 32 bit]
- Rate Please
- CategoryOperating Systems
- Version Latest
- Info Update
- File Size1.5 Gb
- OS SupportOther
DeveloperCanonical Ltd
- Malware Test (1039)100% SafeTested & Virus/Malware Free. *: Means when available
Advertisement
Advertisement
Ubuntu 2019 Latest Version Related Applications
- Free and reliable popular Linux operating system based on Ubuntu & Debian with millions of users.
- Original & untouched ISO Images for Windows 7 Service Pack 1 (Home, Professional & Ultimate).
- An easy and comfortable way to download genuine Windows disk images (ISO) directly from Microsoft's servers, as well as Office Suites.
- Official Windows 10 downloading and upgrade tool from microsoft.
- The best and most advanced Windows operating system with top notch security, stability and features.
Screenshots
Ubuntu Description for Windows 10

Ubuntu the most advanced linux operating system, developed by Canonical Ltd and trusted by millions of individuals and companies. It is an open source software operating system that runs from the desktop, cloud, to all your internet connected things. Intuitive interface. Fast, secure and with thousands of apps to choose from — for everything you want to do, Ubuntu has what you need.
Ubuntu Key Features
Offers thousands of apps available for download. Most are available for free and can be installed with just a few clicks.
LibreOffice Suite: Create professional documents, spreadsheets and presentations on Ubuntu with LibreOffice, the open source office suite that’s compatible with Microsoft Office.
Ubuntu Ubuntu 1804 Iso Download 64 Bit Windows 10

Firefox Web Browser
Thunderbird, Mozilla’s: Popular email application, so you’ll have fast desktop access to your email.
Photos & camera: manage, edit and share your photos — whatever you use to take them.
Multimedia: Edit your movies with PiTiVi and then watch them in Movie Player — or add VLC and OpenShot from the Software Centre, for compatibility with even more file formats.
Gaming: From Sudoku to shoot-em-ups, we’ve got loads of games that’ll keep you busy for hours. There are thousands of games available, including titles from the Unity and Steam platforms.
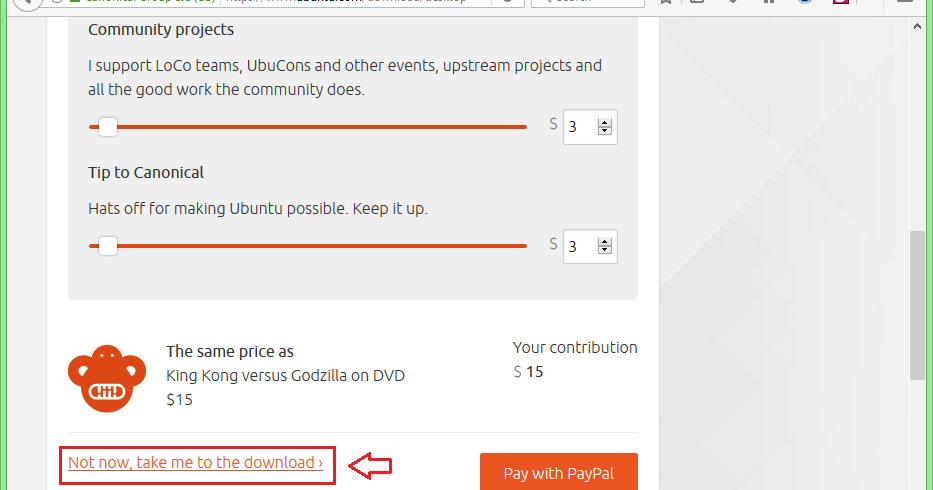
Ubuntu Installer Supported Devices
Download the most recent version of Ubuntu for your Windows powered PC, Laptop, Notebook, Tablet. * Offline setup file is provided when ever available in download section.
Supported Devices: Microsoft Surface, Samsung, HP, Dell, Lenovo, Acer, Toshiba, Nokia Tablet and many others running windows 10, 8/8.1 or 7.No 3rd party installers, no adware, no toolbars, no viruses or any other harmful apps.
Disclaimer– Windows10Top does not provide any keygen activation, key generator, license key, registration codes, serial numbers, Keygen, patch or crack for Ubuntu.
Ubuntu is developed and maintained by Canonical Ltd. Our site is not affiliated with the developer by any means. All trademarks, product and company logos are the property of their respective owners.
Install and Uninstall
How to install Ubuntu latest version?
For installation follow these steps:
- Download the working installer of the suitable version (32bit or 64 bit) according to your windows from the previous direct links Here.
- Open the installer.
- Usually, the smart screen will appear >> click yes.
- Follow instructions, agree to the agreement >> Install & you are done.
How to completely uninstall (remove) Ubuntu?
To uninstall (remove) it from your device, follow these instructions:
Uninstall completely from Windows 10
- Go to From Start Panel >> Settings >> Apps
- Then search for Ubuntu & click Uninstall
- Then confirm.
Uninstall completely from Windows 7
- Go to Start >> Control Panel >> Add/Remove Programs
- Then search for Ubuntu & click Uninstall
- Then confirm.
Ubuntu Latest Version FAQs
How to make Ubuntu the default application?
To make it as the default application among other Operating Systems, follow these simple steps:
- Go to Start >> Settings >> Apps >> Default Apps
- Look for the proper category! Usually, Operating Systems
- Click on the current default application for this category - just under the category name - or click on (choose the default) if no current default app.
- A list of applications will appear >> choose Ubuntu.
N.B. Some times microsoft tells you that it is recommended to use certain application for windows 10, just ignore & click switch anyway.
You can also choose default app for specific file type or specific protocol from other options.
Does it cost anything to download from this site?It is completely free to download any App/Game from Windows10Top. Ubuntu 64 bit free download for windows 10.
Where to buy Ubuntu professional version with discount?
Windows 10 Top - like every one of you- likes freewares, however sometimes the good value is not for free.You will always find a cheap buying link with discount just above the download links when available.
What version should I download & install?Always download the most recent version. Downloading the newer version ensures more stability, more bug fixes, more features & less security threats.
Updated version makes app/game works better on new Windows 10 builds.
What is the difference between Ubuntu 64 bit & Ubuntu 32 bit?Generally, 64 bit versions provide more stability, improved performance & better usage of high hardware capabilities (CPU & RAM).
On the other side, Ubuntu 64 bit version requires 64 bit supported hardware (64 bit CPU which most modern devices has)
Ubuntu 32 bit can work without problems on both Windows 32 bit & Windows 64 bit, but 64 bit version will work only on Windows 64 bit.
The newest Long Term Support (LTS) release of Ubuntu is now out. Incorporating the newest innovations from containerization technologies to graphical environments. Ubuntu 18.04 LTS promises a 5 year support for this release which means you can get assured updates, patches and security fixes upto 2023.You may use your Ubuntu installation as a workstation, as a server, or as a testing platform, but when it comes to upgrading the OS, the inner sysadmin in you would scream in protest. Paying due respect to that voice, let’s install Ubuntu 18.04 inside VirtualBox. This way you can see whether or not it is for you.
Step 1: Creating a VM
Ubuntu Ubuntu 1804 Iso Download 64 Bit Free
The VirtualBox manager (its GUI) is something you are probably familiar with. If not, then let’s go through the steps of creating a new Virtual Machine.
The newer VirtualBox UI has changed a few things, but the basic flow is still the same. Click on the New icon to create a new machine. We will be using Expert Mode (see below) instead of guided mode because it is a lot quicker.
Just by entering a reasonable name like ‘Ubuntu’ it automatically sets the Type to Linux and Version to Ubuntu 64-bit. If that doesn’t work, you should use the drop-down menu to select those exact options anyways.
Next comes the turn of allocating RAM. The more memory you can afford to allocate, the better. We will be settling for 2048MB in this example. Finally, you need to create a virtual disk. Select the “Create a virtual hard disk now” option and click on Create to continue. We will be setting the disk type to VDI and the size to be 40GB.
And that’s it! Your VM is ready for Ubuntu 18.04 installation.
Step 2: Installing Ubuntu 18.04
Installation media set up
You can get the official LTS release of Ubuntu 18.04 Desktop here this is a 64-bit OS, so make sure that you are not running it on a really archaic hardware (even if its in a VM). The installation media is 1.8GB in size, so it may take you a while to get your copy downloaded.
Once you have your .iso file you can proceed with the installation.
Select the newly created VM and click Start.
The VM console window will pop up along with an additional window asking you to specific what start-up disk you wish to use (Since the virtual hard disk is not yet bootable).
Click on the folder icon and from your file explorer select the Ubuntu 18.04 iso file which you downloaded earlier. Once that is done and you can start the system we are now in business!
Language and Keyboard Preferences
The Ubuntu 18.04 LTS has made the process of installation much quicker and simpler than its previous LTS release but at the same time it is still familiar and friendly to long-term users.
Click on the Install Ubuntu option, after making sure that your prefered language is selected. After that you will be asked for the information regarding your keyboard layout and we are going to stick to the default option here. If you happened to have a more esoteric layout like Dvorak, please make sure that that is selected.
You can also select “Detect Keyboard Layout” option, if you are having troubles. Although, it is pretty safe to go with the defaults as shown above.
Minimal Install Option and Third Party Software
Now we see our first new feature that is the minimal installation option.
This is especially useful, if you want to run Ubuntu primarily as a workstation, or as a developer’s rig. Also when creating a VM (like in our case) it makes sense to use the minimal installation option, since you might want to use the host system for games, media playback, office suite and other utilities. Minimal install gives you a web browser and a handful of other utilities and that’s it.
If you can, try also to select the options for downloading updates and installing third-party softwares as shown in the screenshot above.’
Disk Layout and Installation Type
Now comes the most controversial part of any Linux installation — The disk layout. If it were your main rig, you would have to consider a lot of variables, like whether or not you are going to dual-boot, what partitions you would need and will you go for LVM or not.
Since, we are using a VM and we have one quite disposable Virtual Disk to experiment with, we can simply select “Erase Disk and Install Ubuntu” option, as shown below:
It will give you a warning sign, saying that permanent changes will be made on the hard disk, click Continue to continue.
Setting Up User Profile
Select your timezone, by simply clicking on the world map indicating roughly where you live.
Enter your desired username, computer’s name and password,
And now we simply wait, as Ubuntu configures rest of the things for us. Once the installation finishes it will prompt you to restart the system. You can do that or just close the window and then shutdown the system and move on to step 3.
(Optional) Step 3: Managing Installation Media
VirtualBox automatically detaches the installation media (the .iso file) from your VM once the installation is complete. However, if you wish to do so manually, or reinsert installation media to make changes, you can do so by selecting the VM in VirtualBox GUI, selecting the Settings options and then navigating to Storage settings.
Here, you select the empty slot under the IDE controller and then click on the CD icon on the right hand column to select your .iso file and the next time you boot you will be in the installation media again.
It is equally easy to remove the attached iso by clicking on the same CD icon and selecting “Remove Disk from Virtual Machine”.
What’s new?
So what’s new with this LTS release of Ubuntu? To enumerate a few major changes:
- After having issues with Wayland, they have switched back to XOrg
- Python 3.6 is now available
- Gnome is the default desktop environment
- Linux Kernel 4.15
- LXD 3.0.0
Windows 10 Iso Download
Tell us what you thoughts are regarding the latest LTS release and stay tuned for more tutorials, guides and news on the latest and greatest open source technologies.